How do you keep your data organized after you scan your paper documents with ScanSnap? Have you created specific destination for your scanned data? If you like organizing your emails, it is easy for you to organize your scanned data.
As email users, we receive around 100 emails daily. Yes, that’s a lot! Some are one-time purpose and others we may need to refer back to. In the email inbox, some of you may create folders that you can easily file keeping your main inbox clean. On ScanSnap Home software, you can use the similar method to organize your scanned data by using tags!
We advocate our customers to categorize their scanned images in order to search for what you need with ease. You can categorize your scanned images by adding a tag. A tag is a general keyword that you can add to your scanned image which makes it easier to search and find. For example, if you scan your electric bill every month, you can add the tag “Electric” to the scanned image which will help you locate all your electric bills in one place. Another great feature of ScanSnap Home is that you can create a profile with the tag already added to it. This feature is great especially for tax season. You can add the tag “Taxes 2020” and search in the toolbar for all your tax data.
Adding tags, here are the simple steps to follow.
Step 1: Select the folder in which you have your scanned images on ScanSnap Home. This will be [PC] or [Mac] depending on the computer you are using.
Step 2: Select your scanned image, click the right arrow icon for [Tag].
Step 3: Add a tag by clicking the circle with a plug sign icon.
Step 4: Enter a new tag and press the enter key.
If you need to delete a tag, click the circle with the X inside and delete it. Additionally, when you select a tag name in [Tag] in the folder list view and click the selected tag to change the tag.
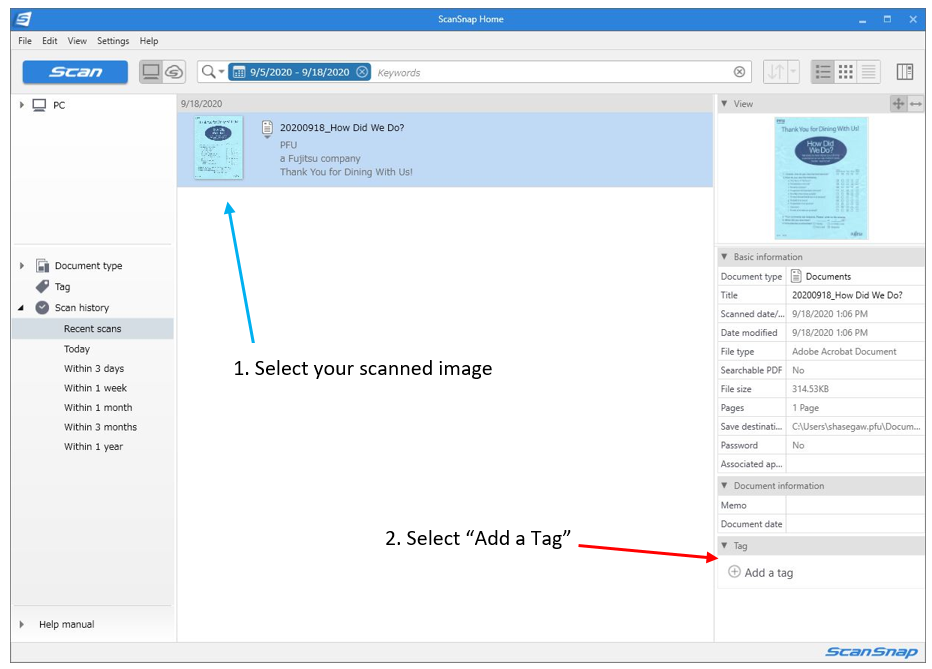
In the example below, we have tagged our scanned image as “Work” and now the option shows up underneath our tag option.
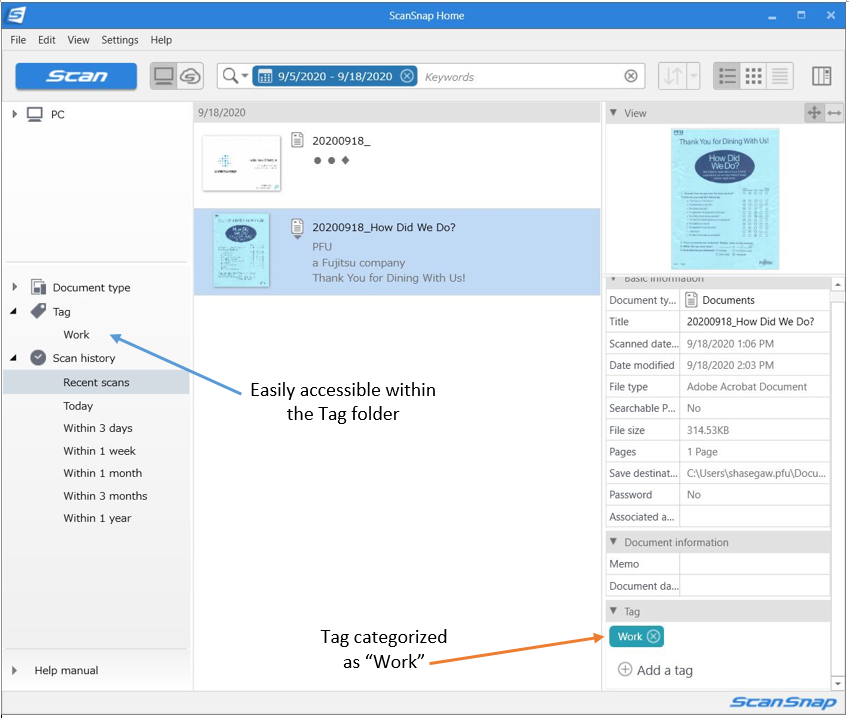
We hope you find this tutorial helpful and gives you ideas on how to organize your important data. Once you organize the data properly, you can save time on looking for the data you need and that gives you greater peace of mind. Let us know how you are going to start organizing them!
Note: We suggest updating your ScanSnap Home and firmware for the latest feature updates and bug fixes. Keeping your software up will maximum your performance to ensure your scanning needs are continuously met.
We offer complimentary post sale troubleshooting to all of our customers via our Technical Assistance Center.

